Achtung: Diese Artikelreihe basiert auf Ubuntu Server 18.04. Es existiert eine neuere und komplett überarbeitete Version auf Basis von Ubuntu 20.04 unter:
Übersicht: Ubuntu 20.04 Homeserver/NAS, Teil 1
Dieser Artikel ist Teil der Reihe selbstgebauter Homeserver/Nas mit Ubuntu 18.04
Im ersten Teil der Reihe selbstgebauter Homeserver/NAS mit Ubuntu 18.04 geht es um die Installation des Betriebssystems. Für viele ist dies wahrscheinlich der einfachste Teil und in weiten Teilen ist die Installation selbsterklärend.
Allerdings hat Ubuntu für die Serverversion mit 18.04. ein neues Installationsprogramme eingeführt, leider ist dieses noch etwas unfertig und deutlich eingeschränkter als die bisherige Variante. So ist es mit der neuen Version derzeit noch nicht möglich bei der Installation einen Raidverbund aus mehreren Festplatten zu erstellen.
Dies haben wir in diesem Artikel allerdings vor. Aus diesem Grund bietet Ubuntu weiterhin eine Version mit dem klassischen Installer an, die in diesem Artikel auch verwendet wird. Ubuntuusers.de verlinkt auf seiner Downloadseite nur diese Version mit dem klassischen Installer. Wenn man das Installationsmedium von einer anderen Seite herunterlädt, z.B. der offiziellen Seite ubuntu.com, muss man darauf achten die richtiger Version herunterzuladen.
Besonders zur Partitionierung der Festplatten gab es immer wieder Fragen und Unklarheiten, außerdem soll auch dieses Tutorial wieder einsteigerfreundlich sein, so dass ich wieder eine Schritt-für-Schritt Anleitung zur Installation schreibe.
Ubuntu 18.04 Server herunterladen
Ubuntu ist freie Software und kann einfach heruntergeladen werden. Im deutschsprachigen Raum am besten von ubuntuuser.de. Auf der Downloadseite wählt man die 64-Bit Version der Server Edition. Der Download besteht aus einer .iso Datei, welche mit einem geeigneten Programm auf einen USB-Stick kopiert werden kann. Anschließend kann man den Homeserver von diesem USB-Stick booten und das System kann installiert werden.
ISO-Datei auf USB-Stick übertragen
Die ISO-Datei kann leider nicht einfach auf den USB-Stick kopiert werden. Ein einfaches und plattformübergreifendes Programm zum Erstellen eines bootfähigen USB-Sticks und zum Übertragen der ISO-Datei ist Etcher. Etcher steht kostenlos zum Download bereit und ist sowohl für Linux als auch für Windows und MacOS verfügbar. Auf etcher.io kann man sich die passende Version für sein Betriebssystem herunterladen.
Installation von Ubuntu 18.04 starten
Nachdem der USB-Stick erfolgreich erstellt wurde kann dieser am Homeserver eingesteckt werden. Nun muss der Homeserver vom USB-Stick gestartet werden. Entweder geschieht dies beim Starten automatisch, oder es muss der USB-Stick als Bootmedium ausgewählt werden. Wie dies funktioniert ist von Computer zu Computer unterschiedlich. Normalerweise wird beim Starten aber angezeigt mit welcher Taste das Bootmedium gewählt werden kann, bzw. mit welcher Taste man das Bios/UEFI erreicht um die Einstellung vorzunehmen.
Zuerst begrüßt einen der Installer mit einem Bildschirm zur Sprachauswahl, für diese Reihe wurde Deutsch gewählt. Nun kommt eine Auswahl mit mehreren Aktionen die mit dem USB-Stick ausgeführt werden können. Wir wählen Ubuntu Server installieren.
Es folgt ein Hinweis, dass die Übersetzung ins deutsche möglicherweise unvollständig ist. Der Hinweis kann mit Ja übersprungen werden. Zur Bestimmung der korrekten Zeitzone muss nun eine Region ausgewählt werden. Es wird wieder Deutschland ausgewählt.
Nun folgt die Konfiguration der Tastatur. Das System fragt zuerst ob das Tastaturlayout automatisch bestimmt werden soll, indem verschiedene spezielle Tasten gedrückt werden, z.B. Umlaute und Sonderzeichen. Daran erkennt das System welches Layout die Tastatur hat. Wer weiß dass er eine normale Tastatur mit deutschem Layout angeschlossen hat kann diesen Punkt mit Nein überspringen. Im nächsten Schritt gibt man als Herkunftsland der Tastatur German an.
Im folgenden Schritt kann das genaue Tastaturlayout angegeben werden. Es sollte ausreichen hier wieder den Eintrag German zu wählen, ohne irgendwelche Zusätze. Nun kann man sich einen Moment zurücklehnen, da der Installer eine Hardwareerkennung ausführt und zusätzliche Komponenten nachlädt.
Nach einer kurzen Pause fragt das System welcher Rechnername verwendet werden soll. Hier kann ein beliebiger Name verwendet werden. Da ich meine Rechner nach den Monden des Saturn benenne, wähle ich in diesem Fall den Namen Mimas. Anschließend wird der Administratoraccount des Systems angelegt. Mit diesem Account loggt man sich zukünftig auf das System ein, um Installations- und Wartungsaufgaben vorzunehmen. Der Installer fragt zuerst nach dem vollständigen Namen. Allerdings ist es unerheblich ob man hier seinen vollen Namen oder irgendeinen Nickname oder etwas anderes einträgt. Dies ist nicht der Name der zum einloggen verwendet wird.
Die nächste Abfrage ist wichtiger. Hier wird der Benutzername abgefragt. Dies ist der Name, der zum einloggen benötigt wird. Außerdem muss ein Passwort für diesen Benutzer vergeben werden.
Nun fragt der Installer noch ob die Zeitzone korrekt ist, die aus der Angabe des Landes abgeleitet wurde. Diese sollte korrekt sein und somit kann der Dialog mit Ja beantwortet werden.
Partitionieren der Festplatten
Nachdem die allgemeinen Fragen beantwortet wurden, geht es jetzt an das Einrichten der Festplatten. Problematisch an der Partitionierung ist, dass der Datenträger je nach verwendetem Mainboard unterschiedlich partitioniert werden muss. Je nachdem ob das Mainboard noch über ein BIOS verfügt, oder das modernere UEFI verwendet. Aber auch wenn ein UEFI genutzt wird kann dieses noch in einem Bios-Kompatibilitätsmodus betrieben werden. Ein Problem mit der alten, auf Ubuntu 14.04 basierenden Anleitung war genau dieses Problem. Bei vielen Lesern hat meine Partitionierung nicht funktioniert, da das BIOS/UEFI-Setup ein anderes war. Zusätzlich verkompliziert wurde das Setup durch die Installation des Betriebssystems auf einem Raid.
Ich habe das Setup in diesem Punkt in dieser Artikelreihe drastisch vereinfacht. So wird das System nur auf einer einzigen Platte installiert. Dadurch kann für das Betriebssystem die automatische Partitionierung des Installers genutzt werden. Dieser erkennt selbständig welche Art der Partitionierung für die Systemplatte passend ist.
Die geringere Ausfallsicherheit dürfte vertretbar sein, da auf der Systemplatte keine wichtigen Benutzerdaten gespeichert werden. Im Falle eines Ausfalls der Systemplatte muss einfach die Installation wiederholt werden. Konfigurationsdateien können aus dem Backup wiederhergestellt werden. Insbesondere für einen unerfahrenen Benutzer dürfte auch der Zeitaufwand geringer sein als das Wiederherstellen eines defekten Raid auf der Kommandozeile.
Das Raid aus den zwei großen Festplatten wird dann im nächsten Schritt manuell erstellt. Die Problematik der unterschiedlichen Partitionierung besteht hier nicht, da von diesen Datenträgern nicht gebootet werden muss.
Raid-Verbund erstellen
Zuserst muss der Speicherpool aus den beiden großen Festplatten manuell erstellt werden. Wird die Systemplatte zuerst automatisch partitioniert, läuft die Installation anschließend vollständig durch und es gibt während des installationsprozesses keine Möglichkeit mehr Speicherpool zu konfigurieren.
Daher wählen wir zuerst den Punkt Manuell aus. Im nächsten Bildschirm werden alle gefundenen Datenträger aufgelistet. Hier wählen wir zuerst eine der beiden großen Festplatten. Da die Festplatte neu ist muss zuerst eine leere Partitionstabelle auf die Festplatte geschrieben werden. Diese Anfrage des Systems wird daher mit Ja beantwortet.
Zurück in der Übersicht sehen wir dass auf einer der Festplatten ein Eintrag „freier Speicher“ hinzugekommen ist. Um diesen für die Nutzung mit einem Raid bereitzustellen muss sie entsprechend markiert werden. Hierfür wählen wir den Eintrag FREIER SPEICHER aus und im nächsten Schritt Eine neue Partition erstellen. Die Abfrage nach der größe der Partition überspringen wir einfach mit weiter, da der gesamte Speicherplatz verwendet werden soll. Im nächsten Dialogfeld muss gewählt werden wie die Partition verwendet werden soll. Entscheidend ist hier der Punkt Benutzen als. Diesen wählen wir aus und wählen die Option physikalisches Volume für RAID und gehen anschließend auf Anlegen der Partition beenden. Es folgt wieder die Übersicht mit den installierten Datenträgern. Hier ist nun ein neuer mit raid bezeichneter Eintrag entstanden.
Diese Schritte müssen nun mit der zweiten Festplatte genau gleich wiederholt werden, so dass am in der Übersicht zwei gleiche mit raid bezeichnete Einträge vorhanden sind.
Nun müssen die beiden Datenträger noch zu einem RAID1-Speicherverbund zusammengefügt werden. Dazu gehen wir auf den Menüpunkt Software-RAID konfigurieren. Die Abfrage ob die beiden gerade erstellten Partitionstabellen auf die Festplatten geschrieben werden sollen beantworten wir mit Ja. Zum Erstellen eines Speicherpools nutzen wir die nächste Option MD-Gerät erstellen. Als nächstes kommt die Abfrage welchen Raid-Typ wir verwenden möchten. Das Spiegeln zweier Festplatten übernimmt der Typ RAID1, welchen wir hier auswählen.
MD-Raid ermöglicht es Reserve-Festplatten vorzuhalten. Diese springen automatisch ein, wenn eine der verwendeten Festplatten ausfällt. Dies wäre für unseren selbstgebauten Homeserver/NAS etwas übertrieben. Deshalb wählen wir bei der Anzahl der aktiven Geräte zwei und bei der Anzahl der Reservegeräte null aus.
Im nächsten Schritt wird abgefragt welche Geräte wir zu unserem Speicherverbund zusammenfassen wollen. Hier sollten die beiden vorhin konfigurierten Laufwerke zu sehen sein. Es werden beide Laufwerke markiert und mit weiter bestätigt. Der Verbund ist nun erstellt. Im nächsten Schritt können wir daher den Eintrag Fertigstellen auswählen.
Wir kommen nun wieder zurück zur bereits bekannten Übersicht. Hier ist wieder ein neuer Eintrag entstanden, unser Raid1 Speicherpool.
Automatische Partitionierung der Systemplatte
Als nächstes kann die automatische Partitionierung für die Systemfestplatte verwendet werden. Dafür wählen wir in der Übersicht den Eintrag geführte Partitionierung und wählen in der folgenden Abfrage Geführt – vollständige Festplatte verwenden. Es folgt wieder eine Übersicht mit allen gefundenen Geräten. Hier wählen wir nun die kleine SSD, zu erkennen an der Speicherplatzangabe. Nun wird automatisch die Partitionierung vorgenommen.
Nach einem kurzen Moment finden wir uns direkt in der bekannten Übersicht wieder. In diesem Fall wurde eine ESP-Bootpartition erstellt und eine weitere Partition mit dem restlichen Speicherplatz der SSD mit ext4-Dateisystem für die Installation des Systems.
Als letzten Punkt müssen wir noch den Ort angeben, an dem unser Speicherpool eingebunden wird. Linux verwendet im Gegensatz zu Windows keine Buchstaben um Laufwerke zu benennen. Stattdessen werden diese wie ein Ordner an einem bestimmten Punkt im Dateisystem eingebunden, der sogenannte mountpoint.
Hätten wir diesen Schritt bereits vorhin vorgenommen, wäre die Einstellung mit der automatischen Partitionierung der Systemfestplatte wieder entfernt worden.
Um den Mountpoint festzulegen wählen wir den leeren Eintrag unter dem sogenannten Software-RAID-Gerät aus und gehen in der nächsten Abfrage auf Benutzen als. Hier wählen wir jetzt ext4-Journaling-Dateisystem, das Standarddateisystem von Ubuntu.
Den Mountpoint legen wir unter dem Eintrag Einbindungspunkt fest. Diesen wählen wir aus und wählen anschließend die Option von Hand eingeben und legen als Einbindungspunkt /mnt/storage fest.
Die restlichen Optionen können unverändert bleiben. Die Konfiguration wird mit Anlegen der Partition abgeschlossen.
Damit ist die Partitionierung abgeschlossen. Die Installation wird fortgesetzt mit der Auswahl von Partitionierung beenden und Änderungen Übernehmen. Es erfolgt nochmals eine Abfrage ob die erstellten Partitionen auf die Platten geschrieben werden sollen. Diese wird mit Ja beantwortet. Anschließend werden die Partitionen erstellt, was je nach System etwas dauern kann. Danach wird die Installation des Betriebssystems automatisch fortgesetzt.
Abschluss der Installation von Ubuntu Server 18.04
Die restliche Installation geschieht weitestgehend automatisch. Bevor das Installationsprogramm benötigte Dateien aus dem Internet herunterlädt, fragt es ob ein Proxyserver verwendet wird. Die Frage kann einfach mit weiter übersprungen werden.
Wichtiger ist die Frage nach der automatischen Installation von Sicherheitsupdates. Um ein wartungsarmes und trotzdem sicheres System zu bekommen empfiehlt es sich hier die Auswahl Sicherheitsaktualisierungen automatisch installieren zu wählen.
Als letzte Abfrage kommt noch eine Auswahl mit Software, welche automatisch vorinstalliert werden soll. Hier wählen wir nur den OpenSSH-Server aus. Damit ist es möglich sich via Kommandozeile von einem anderen Rechner auf dem Homeserver einzuloggen. D.h. wir können den Homeserver nachdem die Installation abgeschlossen ist, ohne angeschlossenen Monitor oder Tastatur in die Ecke stellen. Die weitere Einrichtung erfolgt dann via SSH vom Laptop oder Desktop aus.
In einem letzten schritt wird darauf hingeweisen dass die Installation beendet ist. Der USB-Stick kann nun abgezogen werden und das System mit der Auswahl von weiter neu gestartet werden. Anschließend ist das System bereit für die Einrichtung als Homeserver.
Nach erfolgreichem Reboot begrüßt einen das System mit einem nüchternen Loginscreen.
Feste IP-Adresse über den Router vergeben.
Der Zugriff auf den Homeserver erfolgt über dessen lokale IP-Adresse im Netzwerk. Die Adresse hat der Server vom sogenannten DHCP-Server des Routers bekommen. Dieser teilt allen Geräten im Heimnetz mit, welche IP-Adressen sie verwenden dürfen. Allerdings können sich diese Adressen bei einer neuen Verbindung ändern, was dazu führen würde dass der Homeserver nicht mehr erreichbar ist.
Am besten wäre es im Server direkt eine statische IP-Adresse zu konfigurieren. Dazu muss allerdings bekannt sein, welcher Adressbereich vom DHCP-Server vergeben wird und welcher frei ist. Das ist allerdings nur den wenigsten Benutzern bekannt.
Eine andere Möglichkeit die ebenfalls funktioniert und für einen Heimserver vertretbar ist, ist es dem Router zu sagen dass er dem Homeserver immer die gleiche IP-Adresse zuweisen soll. Die entsprechende Einstellung findet man in der Konfigurationsoberfläche seines Routers. Die Konfigurationsoberfläche der beliebten Fritzboxen findet man, indem man die Adresse http://fritz.box in den Webbrowser eingibt. Dort wechselt man zu Heimnetz -> Netzwerk und wählt das Stiftsymbol hinter dem Homeserver. Hier muss ein Haken bei der Option „diesem Netzwerkgerät immer die gleiche IPv4-Adresse zuweisen“ gesetzt werden.
Exkurs: Remote Login via SSH
Das NAS bzw unser selbstgebauter Homeserver soll später ohne Bildschirm oder Tastatur im Keller oder Flur stehen. Die Administration erfolgt von einem anderen Computer aus, mit welchem man sich auf dem Homeserver einloggt. Da der Server nicht über eine grafische Benutzeroberfläche verfügt, sondern komplett über die Kommandozeile administriert wird, ist OpenSSH hier das Mittel der Wahl. OpenSSH besteht aus einer Serverkomponente, die wir bereits bei der Installation auf dem Server installiert haben.
Außerdem wird auf dem Client, also dem Computer mit welchem man sich auf dem Server einloggt, ein SSH-Client benötigt. Zum Login auf dem Server benötigt man dessen IP-Adresse, sowie Benutzername und Passwort.
Eventuell ist die IP-Adresse des Homeservers bereits bekannt, weil man diese wie oben beschrieben aus der Konfigurationsoberfläche des Routers kennt. Falls nicht, können wir uns diese auf dem Homeserver selbst ausgeben lassen. Dazu loggen wir uns zuerst über die noch angeschlossenen Bildschirm und Tastatur am Server ein und führen dort den Befehl
ip addr
aus. Damit bekommen wir alle verfügbaren IPv4, IPv6 und MAC-Adressen des Systems angezeigt. Uns interessiert die IPv4 Adresse die unter dem Punkt inet beim Interface enp0s3 oder eth0 o.ä. angegeben ist, in diesem Fall die Adresse 192.168.30.114.
Login auf dem Homeserver mit Linux oder MacOS
Bei allen mir bekannten Linux Distributionen sowie bei MacOS ist ein SSH-Client standardmäßig installiert. Man kann sich somit direkt auf dem Homeserver einloggen, indem man das Terminal öffnet und den Befehl
ssh USERNAME@192.168.30.114
ausführt.
Login auf dem Homeserver via SSH mit Windows 10
Bis einschließlich Windows 8 wollte Microsoft nichts mit SSH zu tun haben. Wie so vieles hat sich das mit Windows 10 geändert. Mittlerweile bringt auch Windows 10 einen eigenen SSH-Client mit, der allerdings noch als Beta gekennzeichnet ist. Trotzdem funktioniert er und ist durch die volle Integration in das System deutlich angenehmer zu nutzen als ein Programm eines Drittherstellers. Wenn man den integrierten OpenSSH-Client von Windows verwendet, kann man sich mit der Eingabeaufforderung (cmd.exe) oder über die Powershell via SSH auf dem Homeserver einloggen.
Mittlerweile scheint Microsoft den SSH-Client unter Windows 10 standardmäßig zu aktivieren. Ob dies der Fall ist, sieht man in den Optionalen Features von Windows 10. Diese findet man wenn man im Startmenü nach „optionale features“ sucht. Wenn hier der OpenSSH-Client aufgeführt ist, ist er bereits installiert. Ansonsten kann dieser über die Auswahl „feature hinzufügen“ installiert werden.
Nun kann man sich auf dem Homeserver einloggen indem man die PowerShell aufruft und ebenfalls folgenden Befehl ausführt:
ssh USERNAME@192.168.30.114
Nun ist man mit dem Homeserver verbunden und kann alle weiteren administrativen Aufgaben von seinem Windowscomputer aus vornehmen.
Login auf dem Homeserver via SSH mit Windows 7
Unter Windows 7 hat Microsoft SSH noch ignoriert, da es für die Administration von Windows Servern nicht benötigt wird. Wenn man noch Windows 7 einsetzt muss man auf eine Lösung von einem Drittanbieter setzen. Am gebräuchlichsten ist hier wahrscheinlich die Software Putty. Putty kann kostenlos auf der Homepage des Projekts unter putty.org heruntergeladen werden.
Im Konfigurationsfenster gibt man die IP-Adresse des Homeservers ein und wählt den Connection type „SSH“.
Mit einem Klick auf Open öffnet sich ein neues Fenster und die Verbindung wird aufgebaut. Damit lässt sich auch unter Windows 7 eine Verbindung mit dem selbstgebauten Homeserver/NAS herstellen.
Homeserver/NAS mit Ubuntu 18.04: Teil 1, Einleitung, Hardware und Kosten
Homeserver/NAS mit Ubuntu 18.04: Teil 2, Systeminstallation
Homeserver/NAS mit Ubuntu 18.04: Teil 3, Grundkonfiguration
Homeserver/NAS mit Ubuntu 18.04: Teil 4, Dateifreigaben im Heimnetz
Homeserver/NAS mit Ubuntu 18.04: Teil 5, Nextcloud
Homeserver/NAS mit Ubuntu 18.04: Teil 6, Media Streaming mit Plex
Homeserver/NAS mit Ubuntu 18.04: Teil 7, Backups mit Duplicati und Rsnapshot


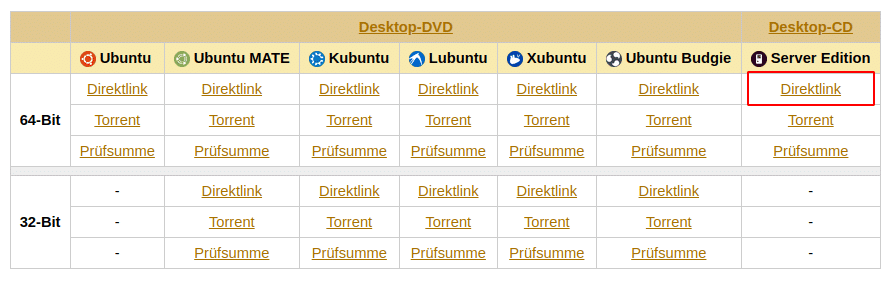
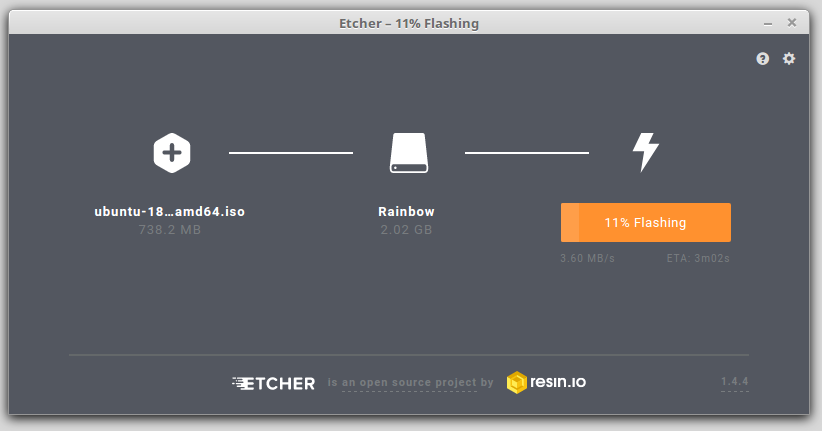
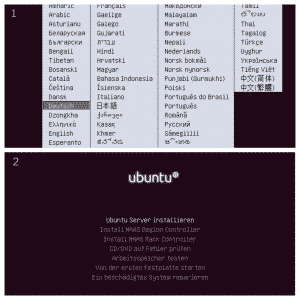
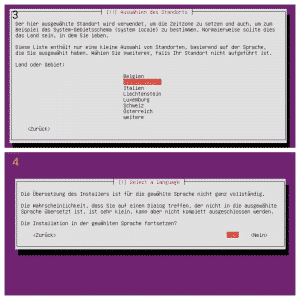
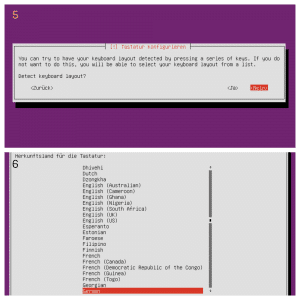
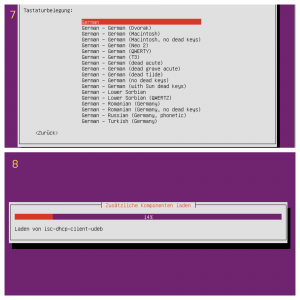
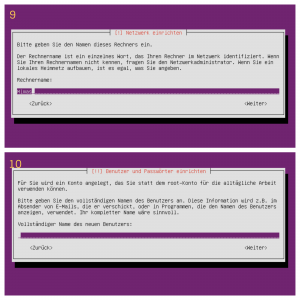
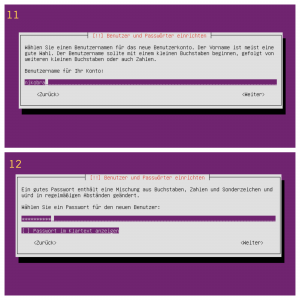
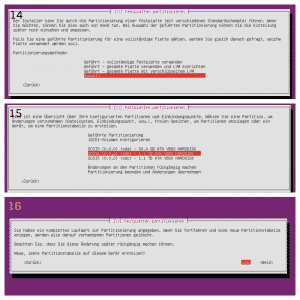
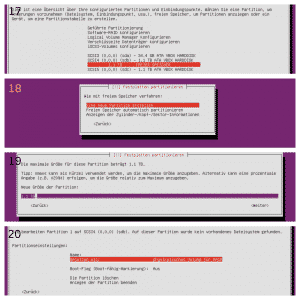
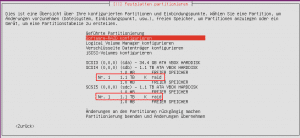
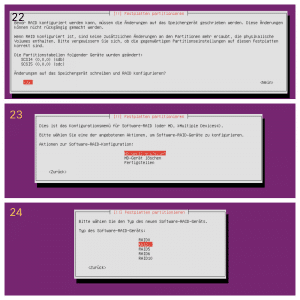
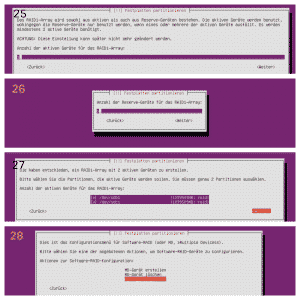
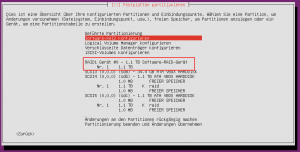
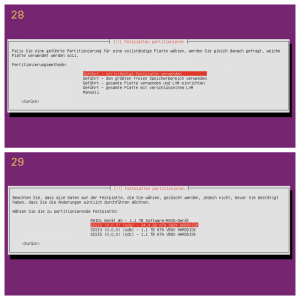
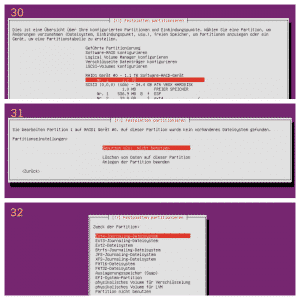
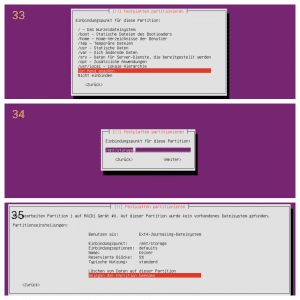
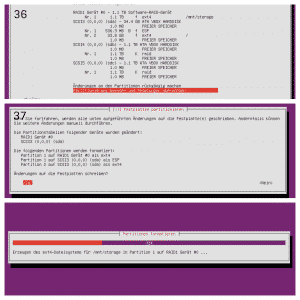
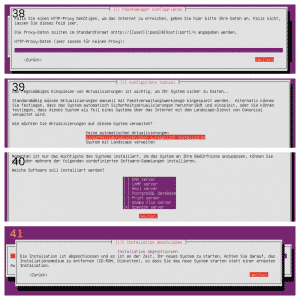
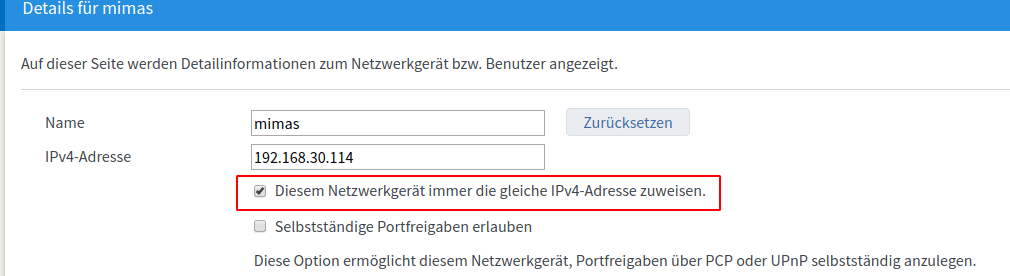
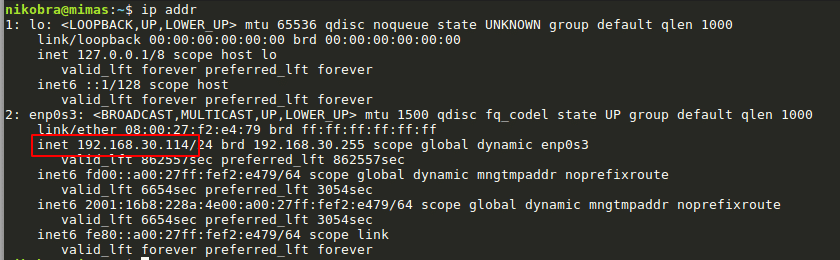
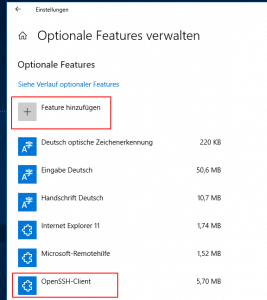
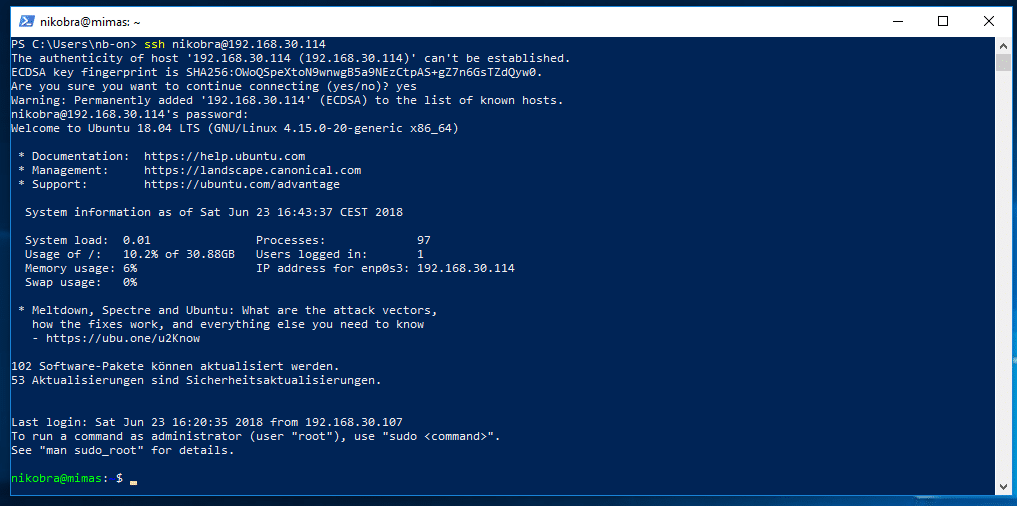
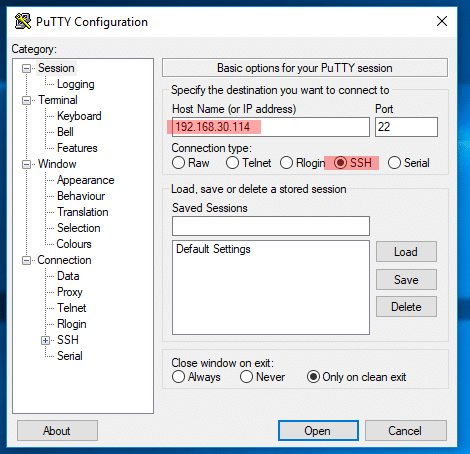
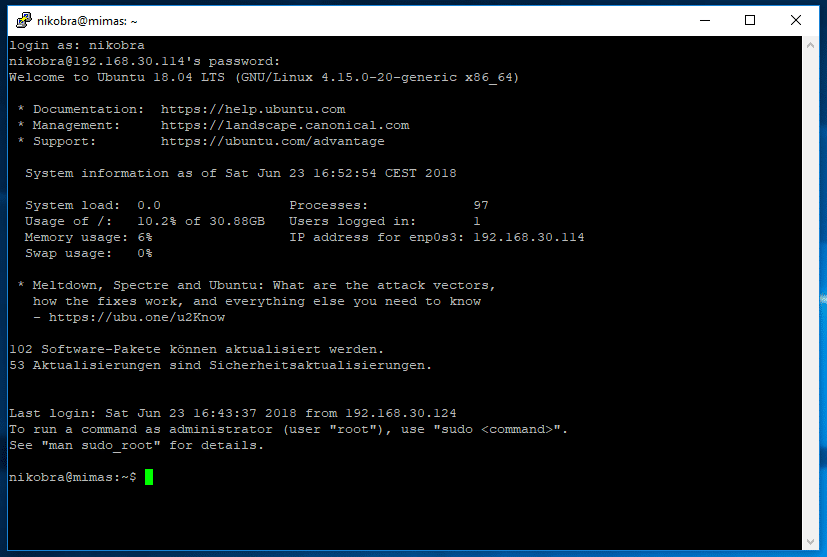
35 Comments
Hallo Heiko,
wie gehe ich am besten vor, wenn ich einen bestehenden RAID0 Verbund aus 2 Platten einbinden möchte, der zuvor in OMV verwendet wurde?
Danke Dir!
Ich habe leider keine Ahnung wie OMV seine Raid-Funktionalität umsetzt. Wenn es ein klassisches md/Raid ist, dann sollte man das Raid auch einfach in Ubuntu einbinden können. Im Artikel zu Software-Raid im Wiki von Ubuntuusers.de gibt es dazu einen Beitrag. Wenn OMV eine eigene Lösung einsetzt wird es schwierig. Dann ist es wahrscheinlich einfacher das Raid neu zu erstellen und die Daten aus einem Backup einzuspielen.
Super, Danke Dir für Deine Antworten und entschuldige bitte die Namensverwechslung oben! 😉
Kann man die Platten auch verschlüsseln?
Klar, aber das musst Du manuell bei der Partitionierung anlegen. Geht leider nicht indem man irgendwo einen Haken setzt.
Vielen Dank!
Dies ist die Anleitung für Ubuntu 16.04 und nicht 18
Natürlich ist das 18.04, basierend auf dem alternate installer, wie im Artikel beschrieben.
Und wie ist es wenn man keine neuen Festplatten verwendetet?
Muss man da irgendwas besonderes Beachten ?
LG Chris
Nein, das macht keinen Unterschied.
Hallo Niko,
super Anleitung zur Installation. Ich würde allerding in Sachen partitionieren Hilfe von dir benötigen.
Ich habe mir die Hardware wie du beschreibst zugelegt.
1x-SSD 120GB (System)
2x-WD-RED (3TB) die im Raid1 laufen sollen (Dokumente, Bilder, Musik,…..)
Jetzt möchte ich aber gerne noch eine
WD-Grün (1TB) (Aufnahmen, Timeshift)
die aus einen alten Rechner stammt als Festplatte integrieren.
Diese soll dazu dienen das mein Receiver (Xtrend ET7000) Aufnahmen Timeshift darauf ablegt.
Wie genau müsste ich die Grüne Platte anlegen damit dies funktioniert?
Habe die Installation schon einmal unter ext4 durchgeführt. Allerding hat er mir darauf ein „/home“ geschrieben.
Das „/home“ Verzeichnis sollte ja aber nur für die Userdaten sein.
Grüße Robert
Klingt als hättest du bereits fast alles richtig gemacht. Du musst beim partitionieren nur noch einen eigenen Mountpoint (bzw. Einhängepunkt) festlegen. So wie für das RAID der Mountpont /mnt/storage festgelegt wurde, musst du einen für die einzelne Platte festlegen. Z.B /var/timeshift oder /mnt/aufnahmen oder ähnliches.
Gruß
Niko
Hallo Nico, danke für die gute Anleitung.
Ich habe ein Frage zum Zugriff und den Einstellungen im Netzwerk.
Ist es grundsätzlich möglich meinen Router und den Server so einzustellen, dass ich keinen Anbieter für einen Webzugriff benötige? Irgendwie lese ich das so heraus.
Gruß Tom
Hallo Tom,
was meinst du denn mit „Anbieter für den Webzugriff“?
Einen DynDNS-Anbieter brauchst du, da sich die IP-Adresse von deinem Anschluss wahrscheinlich regelmäßig ändert. Darum geht es in Teil 3.
Gruß
Niko
Hallo Niko!
Vielen Dank für Deine Tutorials, die mir ein Erfolgserlebnis nach dem anderen liefern! Da ich unbedingt einen verschlüsselten raid 1 Server aufsetzen wollte (siehe vorherige Frage), habe ich Deinen Selbstbauvorschlag dahin abgewandelt, mittels dropbear die verschlüsselte root-Partition aus der Ferne zu entschlüsseln. Dazu gibt es einige brauchbare Anleitungen im Netz, z.B. https://dennisnotes.com/note/20180627-ubuntu-18.04-server-setup/
Da ich aber erhebliche Probleme hatte, auch die /boot-Partition mit raid1 zu spiegeln (konnte Grub2 nicht installieren) und andererseits das verschlüsselte software-raid der root-Partition extrem langsam war (keine Ahnung warum), habe ich mir einen dawicontrol DC-7515 RAID-Server besorgt, der einfach nur ohne Treiber an sata angeschlossen wird und eigenständig das raid (jetzt sogar raid 5) verwaltet mittels jumpern. Damit war die Installation nicht nur supereinfach (das Betriebssystem sieht nur noch eine Festplatte, die in Wirklichkeit das gesamte raid ist), das ganze ist auch noch sauschnell!
Vielleicht hilft diese Info ja dem einen oder anderen, der sich das Leben auch etwas einfacher machen will.
Als Anregung für die Fortsetzung des Tutorials oder des ebooks möchte ich noch anregen, vielleicht die Grundlagen und tools für einen sicheren server-Betrieb zu thematisieren.
Nochmal vielen Dank, hole mir auf alle Dein ebook als support!
Gruß
Oliver
Hi,
ein absolut klasse Tutorial. Leider habe ich keinen Spendenlink gefunden 😉
Es läuft soweit alles super, aber…. irgendwas stimmt mit dem RAID nicht. Es sind zwei WD Red verbaut mit 3 TB. Beide geben eine Größe von 2,7 TB mit Fdisk -l. Aber der RAID gibt eine Größe von 2,4 GB an. (Festplatte /dev/md128: 2,4 GiB, 2546860032 Bytes, 4974336 Sektoren) Damit bleiben für die Shares nur noch 1,3 GB! Irgendjemand eine Idee, warum das so ist?
Danke für Hilfe.
Beste Grüße,Manuel
Hallo,
hat sich erledigt. Habe mir das eBook geholt (alleine schon, um die hervorragende Arbeit zu unterstützen) und installiere gem. eBook neu. Damit passt es mit dem RAID und der Größe, die zur Verfügung steht.
Nochmals vielen Dank für das tolle Tutorial und das Buch!
Manuel
Hallo Manuel,
freut mich dass es noch geklappt hat. Ich war nämlich ebenfalls ratlos.
Hallo,
danke für die tolle Anleitung. Ich hab es jetzt größtenteils so umgesetzt.
Was mir noch fehlt ist die Möglichkeit die Platten bei Inaktivität in den standby zu schicken.
Manuell klappt das per z.B. ’sudo hdparm -S 240 /dev/sdb‘ sehr gut, allerdings bekomme ich das persistent hin. Nach einem Reboot machen sie keinen Spindown mehr.
Die Anleitungen im Netz funktionieren auch nicht. Die hdparm.conf wird scheinbar gar nicht verwendet und die Möglichkeit per udev-Regel zu konfigurieren führt bei mir auch nicht zum Erfolg.
Gibt’s da Erfahrungen bzw. Tipps von dir?
Hallo, sorry, da kann ich leider auch nicht helfen. Ich habe mich gegen den Einsatz von hdparm entschieden, da die Auswirkungen auf die Lebensdauer der Festplatten umstritten ist und die Auswirkung auf die Stromrechnung ziemlich gering ist. Kommt natürlich darauf an, wie lange die Platten bei dir im Standby wären. Meine beiden Festplatten laufen jetzt seit über vier Jahren ununterbrochen.
Hi Niko,
welche Möglichkeiten gibt es denn, das interne Softwareraid (im moment 4 Platten, RAID5) zu überwachen um festzustellen bzw Benachrichtigungen zu bekommen, ob eine Platte vor dem Exitus ist? Man muss ja im Fall der Fälle schnell reagieren und eine Ersatzplatte einzusetzen.
Danke nochmal für die Anleitung, unser homeserver läuft jetzt seit Januar durchgehend und fehlerfrei 🙂
Hey Niko,
vielen Dank für die super Anleitung. Leider hängt sich die Installation bei mir bei der Partitionierung auf. Sie geht wie auf deinem Bild zu sehen, nicht über die 33% hinaus. Was läuft da schief?
Bei der Erstellung der Systempartition ist mir aufgefallen, dass keine ESP Partition erstellt wurde.
Vielen Dank.
Hey Niko,
super Anleitung! Leider habe ich ein Problem. Um möglichst wenig Ärger zu haben, habe ich mir weitestgehend die gleiche Hardware gekauft wie du, da jedoch das J5005 schwer erhältlich war, bin ich auf das J4105 ausgewichen. Nach der erfolgreichen Installation von Ubuntu server bekomme ich jedoch das Netzwerk nicht zum laufen. Der Router weist dem Rechner keine IP-Adresse zu. Nach längerer Suche bin ich darauf gestoßen, dass ich nicht der einzige bin, der Treiberprobleme mit diesen Board hat. In Foren wird beschrieben, dass der vorinstallierte Treiber realtek8169 durch realtek8168 ersetzt werden muss. Leider bekomme ich es nicht gebacken den, Treiber ohne Internetzugang zu ersetzen. Bist du mit deinem Board auch schon auf ein derartiges Problem gestoßen? Weil das J5005 dürfte ja den gleichen LAN-Controller haben… Ich würde mich sehr freuen, wenn du mir weiterhelfen könntest. Besten Gruß Thomas
Hatte glücklicherweise noch nie Treiberprobleme mit Netzwerkadaptern. Wird der Treiber denn geladen und nur die IP-Vergabe via DHCP funktioniert nicht? Dann könntest du vielleicht einfach eine statische IP-Adresse konfigurieren. Ansonsten könntest du über einen USB-Netzwerkadapter eine Internetverbindung herstellen und den anderen Treiber herunterladen. Die Dinger sind recht günstig zu haben.
Habe mir nun einen USB-Netzwerkadapter besorgt und das System nochmal (mit angeschlossenen USB-Netzwerkadapter) installiert. Hat funktioniert. Danke
Hey Niko,
ich verzweifel langsam ich schaff es einfach nicht über PowerShell auf meinen Server zu zugreifen. Es steht immer connection refused…
Schwer zu sagen. Verwendest du die lokale IP-Adresse des Servers zum verbinden oder die DynDSN-Adresse? Dann blockt evtl. die Firewall im Router. Oder hast du eine Firewall auf dem Homeserver installiert?
Läuft der SSH-Server überhaupt? Bei der Installation von Ubuntu musste man auswählen dass dieser installiert werden soll. Teste mal mit „sudo systemctl status sshd“.
Okay es steht nicht gefunden. Ich bin mir ziemlich sicher aber das ich es ausgewählt habe….dankeschön^^ Kann ich es ihm nachhinein eh noch installieren?
Ja, mit „sudo apt install openssh-server“
Hallo Niko,
bei mir ist die Systemfestplatte defekt.
Wie muss man denn Vorgehen, wenn man Ubuntu auf einer neuen Platte neu aufsetzt und das RAID wieder einbinden will mit den Daten wieder einbinden will.
Hallo,
eigentlich sollte das Raid bereits bei der Installation erkannt werden, so dass du es direkt wieder einbinden kannst.
Ansonsten schau dir mal die Schritte im Wiki von Ubuntuusers unter der Überschrift „Wechsel des Betriebssystems“ an. https://wiki.ubuntuusers.de/Software-RAID
Hallo Niko
Da mein Versuch, Nextcloud auf OMV4 kläglich gescheitert ist (mit OMV3 lief es prima, bis 1. …sich die Systemplatte verabschiedete, 2. …. kein Backup davon vorhanden und 3. ….OMV3 nicht mehr unterstützt wird) möchte ich nun nach dieser Anleitung einen nextcloud Server aufsetzen.
Bevor ich aber anfange, hätte ich die ein oder andere Frage:
1. Ich möchte, wie bei all meinen Netzwerkclients auch dem Server eine statische IP Adresse geben. Dies wird bei u18.04 ja über netplan realisiert. Es geistern im Netz aber verschiedene .yaml Dateien rum. Hättest du eine verlässliche Beispielkonfig parat, die ich meinen Vorgaben nach anpassen kann?
2. Später soll auf dem Server auch ein Torrentclient laufen. Gibt es da im Vorfeld etwas zu beachten? Bei OMV hat dies auch funktioniert, aber da war ja alles mehr oder weniger „Klicki-Bundi“…
3. Ich gehe davon aus, dass ich auch hier die Samba Freigabe ganz normal neben nextcloud nutzen kann….?!?
Danke für diese Anleitung – soweit ich sie bisher gelesen habe und im Voraus schon für deine Antworten!
Gruß
Roland
Hallo,
nach 8., also nachdem ich die Sprache bestätigt habe und die Nachricht gezeigt wurde, passiert bei mir nichts, außer dass eine Eingabezeile am unteren Bildschirmrand auftaucht. Was kann ich da machen? Ich hab inzwischen mehrere Male neu gestartet, es passiert immer das Gleiche. Auch den USB-Stick habe ich schonmal neu erstellt. Vielen Dank im Voraus
Ich habe eine Frage: benötigt man beim Software-Raid ein Mainboard, das RAID unterstützt oder ist es auch ohne Unterstützung möglich?
Ein Software-Raid funktioniert immer. Das muss nicht extra unterstützt werden.