Diese Artikelreihe basiert auf Ubuntu Server 14.04 und ist teilweise veraltet. Es existiert eine aktualisierte und verbesserte Version dieser Artikelreihe, basierend auf Ubuntu Server 18.04 unter Homeserver/NAS mit Ubuntu 18.04
Dieser Artikel ist Teil der Reihe Selbstgebauter Homeserver/NAS mit Ubuntu Server
Da die Hardware nun feststeht kann das System, in diesem Fall ein Ubuntu Server, von einem USB Stick installiert werden. Die aktuelle Ubuntu Server Version kann bei ubuntuusers.de heruntergeladen werden. Hier sollte man die LTS Version in 64Bit auswählen, da der Server voraussichtlich mehrere Jahre Dienst tun soll, ohne dass man sich ständig das Betriebssystem wechseln muss. In diesem Beispiel wird Ubuntu Server in der Version 14.04 LTS installiert. Erfahrungsgemäß wird die Installation mit zukünftige Versionen jedoch ähnlich funktionieren.
Mit einem Ubuntu Desktopsystem kann das heruntergeladene Serverimage mit dem Programm „Startmedienersteller“ auf einen USB Stick gebracht werden. Dies ist der einfachste und zu bevorzugende Weg, da mit einem so erstellten Installationsmedium Ubuntu sowohl auf einem Rechner mit Bios als auch mit UEFI installiert werden kann. Die Installation funktioniert im zweiten Fall sowohl mit aktiviertem, als auch mit deaktivierten Secure Boot.
Der einfachste Weg Ubuntu unter Windows auf einen USB Stick zu bringen ist das Programm Unetbootin. Die Installation mit einem auf diese Art erstellten Datenträger klappt jedoch nur im BIOS Mode und mit deaktiviertem Secure Boot.
Wer z.B. das in meinem Hardware Artikel beschriebene Mainboard verwendet sollte mit einem solchen USB Stick jedoch keine Probleme haben. Hier ist standardmäßig Secure Boot deaktiviert und das BIOS Compatibility Support Module (CSM) aktiviert. Wer diesem Artikel Schritt-für-Schritt folgen möchte und ein anderes aktuelles Board mit UEFI hat, muss ebenfalls Secure Boot deaktivieren und das CSM Modul aktivieren. Ansonsten funktioniert die hier beschriebene Art der Partitionierung mit Master-Boot-Record nicht.
Die Installation habe ich in einer virtuellen Maschine nachgestellt. Deshalb besteht das große RAID auch aus zwei 1TB Festplatten und nicht aus den im Hardware Artikel gekauften 4TB Platten. Davon bitte nicht irritieren lassen. Ansonsten funktioniert die Installation genau gleich.
Wer der Installation Schritt-für-Schritt folgen möchte kann dies mit dem untenstehenden Video tun. Wenn ein Schritt zu schnell geht einfach das Video pausieren. Ich wollte gerne Audiokommentare einfügen, aber leider ist mein Mikrophon so mies dass die Audioqualität unerträglich war. So muss das Video leider stumm bleiben.
Die wichtigsten Schritte sind anschließend kurz beschrieben. Es ist somit nicht unbedingt nötig das Video zu schauen um der Artikelreihe zu folgen.
Die Installation als Video
Die Installation in Text und Bild
Nach dem booten vom USB Stick werden zuerst einige Informationen zu Sprache und Tastaturlayout abgefragt.
Dann muss der Rechnername angegeben werden. In einem normalen Heimnetz kann dieser frei gewählt werden. Wer eine Fritzbox als Router nutzt kann den Server später unter rechnername.fritz.box erreichen.
Im nächsten Schritt wird der administrative Benutzer mit Passwort angelegt. Auch dieser kann frei gewählt. werden. Zu bedenken ist jedoch dass es sich hier um den Benutzer handelt mit dem nachher der Server administriert wird. Das Passwort sollte dementsprechend stark sein. Für den Dateizugriff können später andere Benutzer angelegt werden.
Die Abfrage ob der persönliche Ordner verschlüsselt werden soll sollte mit Nein beantwortet werden. Ansonsten ist der Ordner nur verfügbar wenn sich der entsprechende Benutzer per SSH einloggt, oder direkt am Server anmeldet.
Die Partitionierung
Die Partitionierung der Laufwerke sieht folgendermaßen aus. Auf den beiden SSDs wird jeweils eine kleine Swappartition erzeigt, die sich nicht im RAID befindet. Der Rest des Speicherplatzes wird für das Raid konfiguriert auf dem sich das System befindet. Die beiden großen Festplatten werden komplett für einen Raidverbund konfiguriert. Die Partitionierung vor dem konfigurieren der Raidverbünde sieht folgendermaßen aus.
Anschließend werden die beiden Raidverbünde konfiguriert. Aus den beiden Partitionen der SSDs wird ein Raidlaufwerk erstellt und als Rootdateisystem unter „/“ gemountet. Das große Raid, welches aus den beiden Festplatten erstellt wird, habe ich unter /home gemountet. Ein anderer Mountpoint ist natürlich genauso möglich. Das Einbinden als Homeverzeichnis hat aber z.B. den Vorteil, dass viele Programme (z.B. Dropbox) ihre Nutzdaten im Homeverzeichnis speichern. Dies erleichtert die spätere Konfiguration von Programmen. Die Partitionierung sieht nun so aus:
Fertigstellen der Installation
Das System wird jetzt weitestgehend automatisch installiert. Es folgt noch eine Abfrage welche zusätzliche Software installiert werden soll. Hier sollte auf jeden Fall der OpenSSH Server ausgewählt werden, um später von einem anderen Computer aus auf den Server zugreifen zu können.
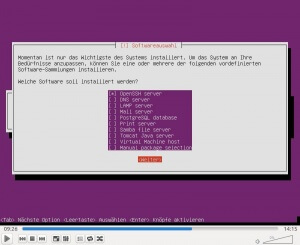 Nachdem die Installation fertiggestellt ist muss das System neu gestartet werden. Anschließend schauen wir noch nach welche IP Adresse uns der Router automatisch zugewiesen hat, da wir diese benötigen um uns per SSH von einem anderen Computer auf dem Server einloggen zu können. Die weitere Konfiguration des Servers kann dann vom gewohnten Arbeitsrechner oder Laptop aus erfolgen.
Nachdem die Installation fertiggestellt ist muss das System neu gestartet werden. Anschließend schauen wir noch nach welche IP Adresse uns der Router automatisch zugewiesen hat, da wir diese benötigen um uns per SSH von einem anderen Computer auf dem Server einloggen zu können. Die weitere Konfiguration des Servers kann dann vom gewohnten Arbeitsrechner oder Laptop aus erfolgen.
Zum ermitteln der IP Adresse geben wir, nachdem wir uns angemeldet haben, den Befehl ifconfig ein.
Daraufhin werden uns alle Netzwerkinterfaces mit ihren Adressen angezeigt. Uns interessiert die Angabe „intet Adresse“ unserer Netzwerkkarte. Üblicherweise heißt diese „eth0“, kann aber auch Namen wie „p2p1“ haben. Wer eine Fritzbox in Standardeinstellung als Router nutzt findet hier eine Adresse wie 192.168.178.100 vor. Diese Adresse wird benötigt.
Damit ist die Installation des Betriebssystems beendet und wir können uns um die Grundkonfiguration kümmern.
Nächster Teil der Artikelreihe:
Teil 3 – Selbstgebauter Homeserver/NAS: Die Grundkonfiguration des Systems


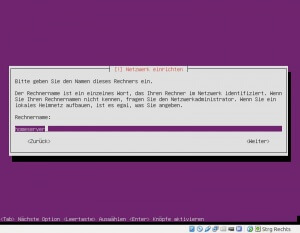
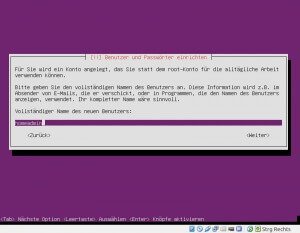
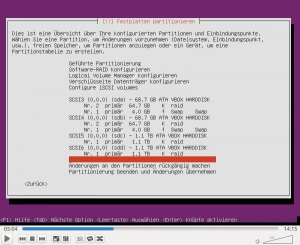
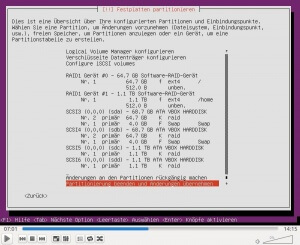
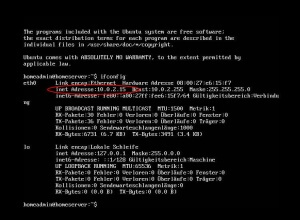
4 Comments
In Verbindung mit einer Fritz!Box sollte die IP in der Fritz!Box fixiert werden ansonsten funktioniert die Namensauflösung nicht mehr richtig. Das war zumindest bei mir so. Habe dann aufgrund des Google-Funds http://www.ip-phone-forum.de/showthread.php?t=230325 entsprechend in /etc/network/interfaces wieder zurückkonfiguriert auf DHCP und in der Fritz!Box dem Homeserver eine „feste“ IP Adresse vergeben…
Hallo,
erst einmal danke für die klasse Anleitung. Ich habe das Projekt Homeserver/NAS nun voller Tatendrang bekommen, scheitere jetzt aber leider schon nach der Installation. Die Hardware habe ich, soweit verfügbar, wie empfohlen gekauft. Als Motherboard habe ich eine ASRock Q1900-ITX. Ich habe die Version Xenial Xerus 16.04 (nur Textmodus) installiert und mich bei der Installation an die Anleitung gehalten. Die Installation wurde auch erfolgreich abgeschlossen, nur leider bootet der Server immer ins leere, sprich der GNU GRUB Startbildschirm erscheint bei mir nicht. Stattdessen bleibt der Bildschirm einfach schwarz. Ich sehe auch keinen blinkenden Cursor. Ich kann über die Tastatur einen Neustart bewirken, aber immer das selbe Spiel. Auch wenn ich im BIOS die Systemstart Reihenfolge der Festplatten ändere.
Man muss auch erwähnen, dass ich absoluter Anfänger bin und leider auch mit mehrtägiger Google Suche nicht weitergekommen bin. Hatte jemand zufällig schon einmal dieses Problem oder hat eine Hilfestellung für mich?
Danke.
Gruß
Matthias
Möglicherweise hat dein Problem mit dem Bios/UEFI-Modus zu tun. Die Partitionierung wie in dieser Anleitung funktioniert nur wenn im UEFI der Bios-Kompatibilitätsmodus aktiviert ist (machmal auch CSM support oder Legacy Bios Support genannt). Du kannst versuchen diese Einstellung im Bios zu finden und umzustellen.
Für Anfänger ist es auch oft leichter ein normales Desktop Ubuntu zu installieren. Damit kannst Du die gleichen Dinge auf der Kommandozeile tun wie auf der Server-Version, kannst im Notfall aber auch auf grafische Programme zurückgreifen. Nutzt du auch zwei SSDs für das System und Festplatten für die Daten? Dann würde ich versuchen nur mit angeschlossenen SSDs ein Standard Ubuntu zu installieren und die Standardeinstellungen zum Partitionieren zu nutzten. Ubuntu wählt dann automatisch die richtige Partitionierung für dein UEFI/Bios Setup. Wenn das funktioniert weißt du zumindest wo das Problem liegt.
Anschließend kannst Du mit dem Programm Laufwerke das RAID für die Daten-Festplatten konfigurieren.
Auch ich boote nach der Installation leider nur in einen blinkenden Cursor. Es scheint nur zwei Möglichkeiten zu geben, was dazu führt: Grafikkarte oder Bootloader.
Ich vermute letzteres und glaube, dass GRUB irgendwie nicht passt/nicht richtig installiert wurde (https://forum.ubuntuusers.de/topic/nach-neuinstallation-von-ubuntu-13-04-schwarze/). So richtig weiter weiß ich im Moment leider auch nicht.