Diese Artikelreihe basiert auf Ubuntu Server 14.04 und ist teilweise veraltet. Es existiert eine aktualisierte und verbesserte Version dieser Artikelreihe, basierend auf Ubuntu Server 18.04 unter Homeserver/NAS mit Ubuntu 18.04
Dieser Artikel ist Teil der Reihe Selbstgebauter Homeserver/NAS mit Ubuntu Server
Im letzten Teil wurden die Vorbereitungen getroffen um Anwendungen wie Owncloud zu installieren. Owncloud ist eine Software die Funktionen wie das bekannte Dropbox anbietet. Im Gegensatz zu Dropbox wird Owncloud jedoch auf dem eigenen Server installiert, so dass keine privaten Daten in fremde Hände gelangen.
Außerdem ermöglicht Owncloud auf die Anzeige von Bildern, das abspielen von Musik oder das bearbeiten von Dokumenten.
Anlegen der MySQL Datenbank für Owncloud
Bevor wir Owncloud installieren legen wir eine MySQL Datenbank an. Dafür loggen wir uns mit dem Username root und dem MySQL Administrationspasswort bei phpMyAdmin unter https://192.168.30.100/phpmyadmin ein.
Dort gehen wir in der oberen Leiste auf Users und dann auf Add User.
Hier werden die Felder wie im Bild ausgefüllt, ein Passwort kann direkt in phpMyAdmin generiert werden. Wenn man diese Funktion nutzt sollte man das Passwort unbedingt aufschreiben, da diese später wieder benötigt wird.
Mit Go wird der User Owncloud und die gleichnamige Datenbank angelegt.
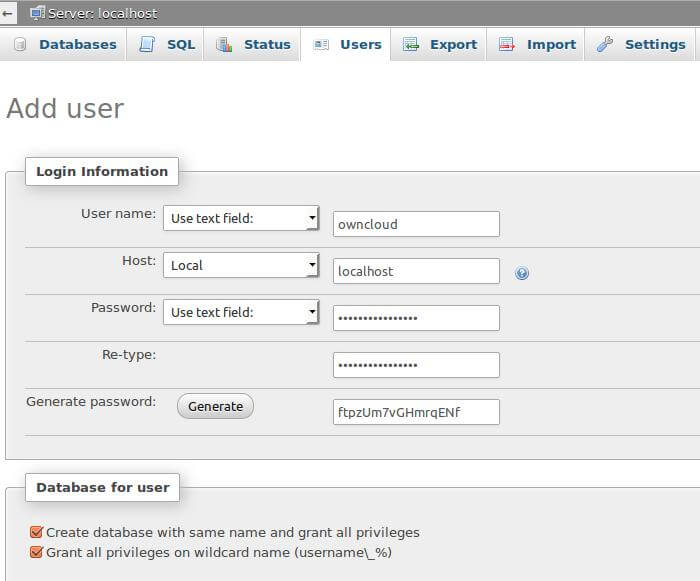 Installation von Owncloud
Installation von Owncloud
Für die Installation von Owncloud sollte unbedingt die Paketquellen des Projektes eingebunden werden um Softwareaktualisierungen zu erhalten. Das einbinden der Paketquellen ist für verschiedene Linuxdistributionen, sowie für verschiedene Ubuntuversionen auf der offiziellen Downloadseite beschrieben beschrieben.
Für Ubuntu 14.04 sieht dies so aus:
$ sudo sh -c "echo 'deb http://download.opensuse.org/repositories/isv:/ownCloud:/community/xUbuntu_14.04/ /' >> /etc/apt/sources.list.d/owncloud.list" $ wget http://download.opensuse.org/repositories/isv:ownCloud:community/xUbuntu_14.04/Release.key $ sudo apt-key add - < Release.key
Anschließend müssen die Paketquellen neu eingelesen werden und anschließend kann Owncloud installiert werden.
$ sudo apt-get update $ sudo apt-get install owncloud
Nach der Installation kann Owncloud über den Webbrowser aufgerufen werden über https://192.168.178.100/owncloud
Hier wird man beim ersten Aufruf von grafischen Konfigurationsprogramm empfangen. Unter den Feldern für Username und Passwort findet sich der Punkt „Storage & database “ welcher für die Datenbankkonfiguration aufgeklappt werden muss.
Damit Owncloud später seine Dateien auf dem Daten-RAID ablegt und nicht auf der Systemplatte legen wir vor der Konfiguration dieses Verzeichnis an und setzten die Schreibrechte so, dass der Webserver auch in dieses Verzeichnis schreiben kann.
$ sudo mkdir /home/mediamaster/owncloud $ sudo chown www-data: /home/mediamaster/owncloud
Jetzt ist alles bereit um die Owncloud Konfiguration aufzurufen. Username und PAsswort kann frei vergeben werden. Data Folder ist das soeben erstellte Verzeichnis , also /home/mediamaster/owncloud.
Bei Configure the database wählen wir MySQL/MariaDB und geben die Daten der oben erstellten Datenbank ein.
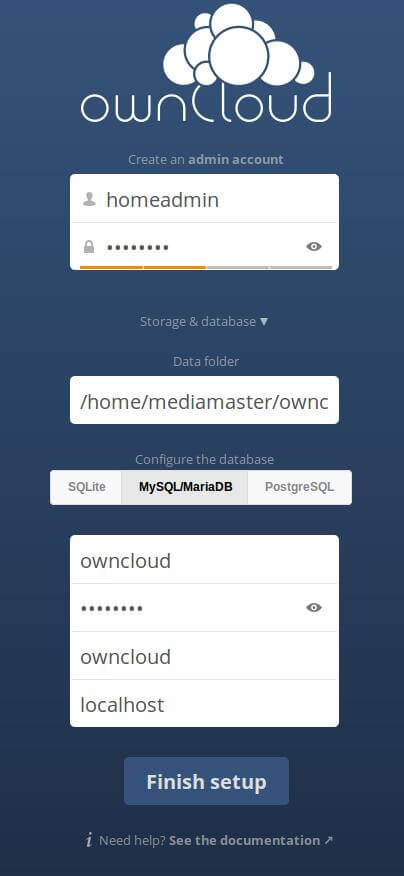 Dann kann die Installation mit Finish setup abgeschlossen werden. Daraufhin ist man direkt in der Benutzeroberfläche eingeloggt.
Dann kann die Installation mit Finish setup abgeschlossen werden. Daraufhin ist man direkt in der Benutzeroberfläche eingeloggt.
Einbinden vorhandener Verzeichnisse
Natürlich wollen wir auch über das Webinterface Zugriff auf unsere vorhandenen Verzeichnisse, bzw die in in „Teil 4 – Selbstgebauter Homeserver/NAS: Dateifreigaben für das Heimnetz mit SAMBA“ erstellten Freigaben für das Heimnetz zugreifen.
Dafür loggen wir uns wieder in das Owncloud Webinterface ein und gehen im Menü in der linken oberen Ecke auf „Apps„.
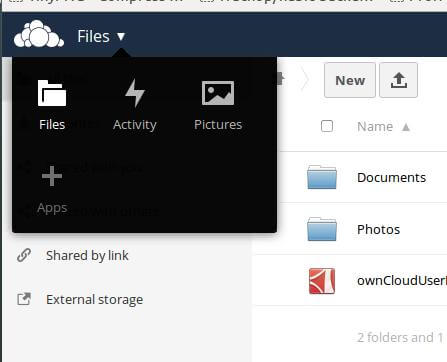 Hier muss das Plugin „External storage support“ aktiviert werden.
Hier muss das Plugin „External storage support“ aktiviert werden.
Um die Einstellungen für diese Plugin zu erreichen muss man oben rechts auf den eigenen Usernamen klicken, dann Admin auswählen und jetzt im Menü auf der linken Seite das Plugin External storage auswählen.
Im Dropdownenü wählen wir local. Jetzt können die Verzeichnisse eingebunden werden, indem der lokale Pfad angegeben wird. Also z.B. für das Verzeichnis Videos aus dem SAMBA Artikel ist der Pfad /home/mediamaster/videos.
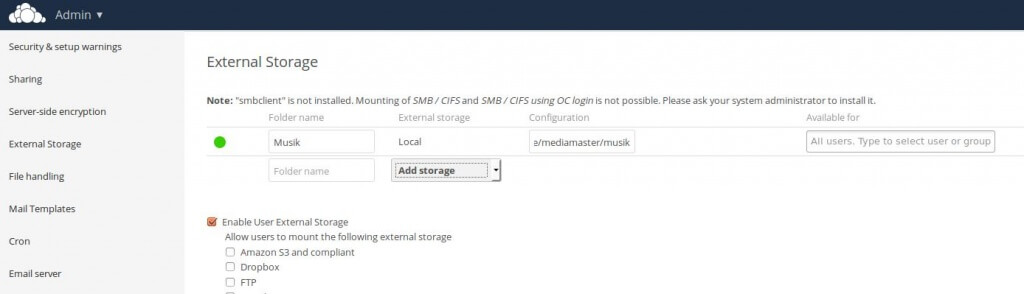 Wenn man jetzt im linken oberen Menü auf Files geht hat man Zugriff auf das Videos Verzeichnis.
Wenn man jetzt im linken oberen Menü auf Files geht hat man Zugriff auf das Videos Verzeichnis.
Da der Webserver, und damit Owncloud, mit dem User www-data laufen, die Dateien die über unsere Netzwerkfreigaben erstellt wurden aber mit den Rechten des Users mediamaster angelegt wurden, aht man über Owncloud nur Lesezugriff auf diese Verzeichnisse. Geschrieben werden kann nur in das Verzeichnis /home/mediamaster/ownclous, also in Verzeichnisse welche über das Webinterface angelegt wurden. Unter Sicherheitsaspekten ist dies nicht so schlecht. Falls es einen erfolgreichen Angriff auf den Webserver geben sollte können mit dessen Rechten keine Dateien gelöscht werden. Wer dies allerdings wirklich nicht möchte kann den Server mit dem Apache ausgeführt wird ändern in „mediamaster“.
Dies kann in der Datei /etc/apache2/envars geändert werden. Hier müssen die Einträge
export APACHE_RUN_USER=www-data export APACHE_RUN_GROUP=www-data
angepasst werden und anschließend Apache neu gestartet werden.
Dies kann unter Umständen jedoch wieder zu Konfigurationsproblemen mit anderen Programmen führen, da diese davon ausgehen dass Apache als user www-data ausgeführt wird und dementsprechend ihre Berechtigungen setzen.
Dateisynchronisierung
Owncloud ermöglicht auch die Dateisynchronisierung über mehrere Computer hinweg, wie man es von Dropbox kennt. Dazu muss der Syncclient von der Owncloud Homepage heruntergeladen und installiert werden.
Nach dem starten des Clients wird die Adresse des Servers abgefragt. Hier hat man zwei Möglichkeiten. Wenn man die lokale Adresse, also https://192.168.178.100, angibt funktioniert die Synchronisierung nur im lokalen Netzwerk.
Wenn man möchte dass die Synchronisierung auch über das Internet funktioniert, oder wenn man von unterwegs mit seinem Smartphone auf seine Dateien zugreifen möchte, muss man einen DynDNS Service in seinem Router konfiguriert haben (wie in Teil 3 – Selbstgebauter Homeserver/NAS: Die Grundkonfiguration des Systems besprochen) und man muss den Port 443 auf die lokale IP Adresse des Homeservers weiterleiten. Portweiterleitungen müssen über die Konfigurationsoberfläche des Routers erfolgen, bei einer Fritzbox also über http://fritz.box.
Dann muss im Owncloud Client der Domainname welcher beim DynDNS Dienst registriert ist angegeben werden, also z.B. https://meinname.no-ip.org, oder https://meinname.de. Wenn der Zugriff über das Internet erfolgt muss die Adresse unbedingt mit vorangestelltem https:// angegeben werden, da die Daten sonst unverschlüsselt über das Internet übertragen werden.
Nach einem klick auf weiter beschwert sich Owncloud über das selbstsignierte Zertifikat. Mit einbem Haken bei „diesem Zertifikat trotzdem vertrauen“ gelingt die Einrichtung aber auch hier unkompliziert.
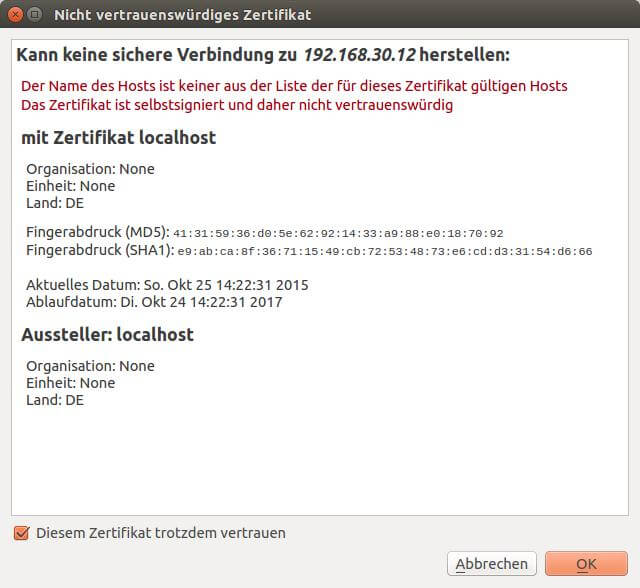 Nach Eingabe von Username und Passwort kann ausgewählt werden ob alle, oder nur bestimmte Ordner synchronisiert werden sollen. Hier sollte man am besten einen eigenen Syncordner anlegen, auf den der Webserver auch Schreibzugriff hat.
Nach Eingabe von Username und Passwort kann ausgewählt werden ob alle, oder nur bestimmte Ordner synchronisiert werden sollen. Hier sollte man am besten einen eigenen Syncordner anlegen, auf den der Webserver auch Schreibzugriff hat.
Außerdem will man wahrscheinlich nicht sein ganzes Video- oder Musikarchiv über alle Rechner synchronisieren.
Mit einem Klick auf verbinden ist der Owncloud Client eingerichtet und alle Dateien die im lokalen Ordner Owncloud gespeichert werden, werden automatisch auf den Homeserver hochgeladen und auf alle anderen Computer mit Owncloid Client verteilt.
Nächster Teil der Artikelreihe
Teil 7 – Selbstgebauter Homeserver/NAS: Musik- und Videostreaming mit Subsonic



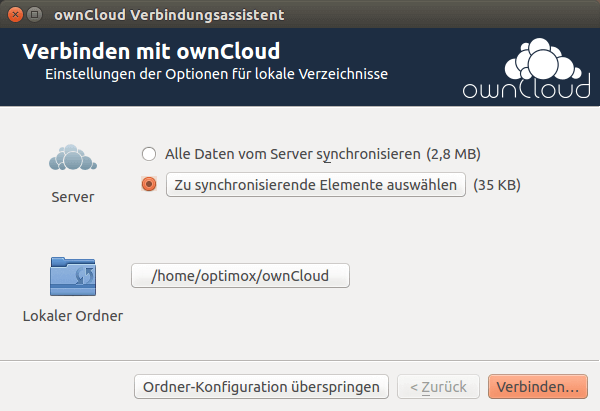
7 Comments
Vielen Dank für diese,auch als Ubuntu neuling sehr gut verständliche Anleitung!!! Mit diesem Leitfaden hatte ich keinerlei Probleme mit der Enrichtung. Jedoch habe ich nun ein Problem,zu dem ich auch nach mehrmaligem Durchlesen keine Lösung finden konnte. Ich greife über den Laptop und Handy auf Owncloud zu, mit dem Laptop sollen alle Daten auf dem Owncloud syncronisiert werden,das passt soweit auch alles. Doch über die Smartphone App möchte ich nur Musik Syncronisieren,was sich innerhalb der App jedoch nicht konfigurieren lässt.Die App Syncronisiert,wie der Laptop,alles was sich auf dem Server befindet.Würde ich nun meine Filme-Datenbank lokal in den Ordner Videos einfügen,würde die komplette Datenbank mit dem Handy syncronisiert werden. Lässt sich das Serverseitig verhindern oder ist das,was ich denke,ein App problem?
Vielen Dank für das Lob.
Bist du sicher dass die Smartphone App alles synchronisiert? Also wirklich Daten herunterlädt?
Normalerweise sollte die App zwar alle Ordner anzeigen, aber nichts automatisch synchronisieren. Erst wenn man eine Datei antippt wird sie heruntergeladen.
Dies ist zumindest bei mir das Verhalten der offiziellen Android App aus dem Play Store. Wie das auf iOS ist weiß ich leider nicht.
WoW! Einfach eine geniale Anleitung! Werde es auch auf meinem Server installieren. Habe lange nach so einem Tutorial gesucht! VIELEN DANK! Habe jedoch noch eine Frage. Kann man anstatt Owncloud auch Seafile nutzen? Seafile sei laut Internettest um einiges besser in der Geschwindigkeit und Performance und hat noch eine extra Verschlüsselung mit an Board. Würde mich freuen ein Feedback zu bekommen!
Grüße Domi
Hallo Domi,
freut mich sehr dass dir der Artikel gefallen hat.
Klar kannst du auch Seafile installieren. Das ist der große Vorteil einer Selbstbaulösung gegenüber einem fertigen NAS. Allerdings finde ich die Installation und Konfiguration von Seafile komplizierter als die von Owncloud, weshalb ich mich entschieden habe eine Owncloudlösung zu beschreiben.
Es gibt aber auch eine Vielzahl an Anleitungen zu Seafile und Ubuntu die bei der Einrichtung helfen können.
Gruß Niko
Von meiner Seite auch ein herzliches Dank. Die Anleitung ist sehr verständlich und klar.
Hallo,
ich bin Ihrem Tutorial bis Teil 5 gerne gefolgt und habe Einiges bei Ihnen gelernt. Nun ist es so, daß sich ab dem Bereich Apache „installieren und konfigurieren“ einige Dinge geändert/aktualisiert haben:
1.) Die Anweisung muß ersetzt werden durch .
2.) Bei der Installation von MySQL muß man ganz dringend das Paket nach installieren, wenn es fehlt. Das bekommt man mit der Eingabe heraus.
Dazu gibt man ein
Jetzt bin ich vor dem Kapitel Tel 6 Homeserver/Nas: Dateizugriff via Browser und Dateisync mit Owncloud.
Es ist absehbar, daß Owncloud in absehbarer Zeit keine bedeutende Rolle mehr spielt, da die wichtigsten Entwickler das Schiff verlassen haben und zu NextCloud rübergewechselt sind. Deshalb werde ich auch dorthin folgen und die Installation von https://docs.nextcloud.com/ auf meinem Fileserver verfolgen.
Danke und Grüße, Jakob
Sorry, da hat WordPress wohl die relevanten Teile entfernt. Hattest du das irgendwie formatiert?
Deine Einschätzung zu Owncloud teile ich. Ich nutze mittlerweile auch Nextcloud.