Nach einer Neuinstallation des Computers stellt man vielleicht fest, dass man sich an den einen oder anderen, häufig genutzten Befehl nicht mehr erinnert, da man ihn immer nur aus der Shell History aufgerufen hat. Oder man vermisst eine Einstellung, erinnert sich aber nicht mehr wo und wie diese vorgenommen wird. So erging es mir jedenfalls schon das eine oder andere Mal.
Aus diesem Grund erstelle ich in Zukunft hin und wieder einen Artikel wie diesen, mit unsortierten, aber nützlichen Shell-Befehlen und Einstellungen.
Vielleicht findet auch der oder die Eine oder Andere auch noch etwas nützliches dabei.
1 – Piepsen bei Tab-Completion deaktivieren
Das Piepsen der Bash, wenn die Auto-Vervollständigen Funktion mehrere Einträge findet kann auf Dauer ziemlich nervig sein. Zum Glück lässt sich der „beep“ einfach deaktivieren.
Dazu wird die Datei ~/.inputrc erstellt, oder geöffnet und folgender Inhalt eingefügt:
set bell-style none
2 – Sternchen bei Sudo Passworteingabe anzeigen
Normalerweise wird aus Sicherheitsgründen bei der Eingabe des Sudo Passworts keine Rückmeldung angezeigt, denn auch die Kenntnis über die Passwortlänge kann verräterisch sein.
Auf Wunsch kann aber auch dieses Verhalten geändert werden, so dass bei der Eingabe des Passworts Sternchen angezeigt werden.
Dazu wird in die Datei /etc/sudoers folgende Zeile eingefügt:
Defaults pwfeedback
3 – Aussehen der Bash Eingabeaufforderung anpassen
Das Aussehen und die Informationen die einem der Bash Promt anzeigt lassen sich umfangreich konfigurieren. Eine super Hilfe ist hierbei die Webseite bashrcgenerator.com. Per Drag and Drop lässt sich hier das Aussehen des Promts konfigurieren. Anschließend erhält man einen String, welcher in die Datei ~/.bashrc eingetragen werden muss.
Damit die Eingabeaufforderung aussieht wie in Screenshot unten muss beispielsweise folgender Strong eingefügt werden
export PS1="\[$(tput bold)\]\[\033[38;5;10m\]\u\[$(tput sgr0)\]\[$(tput sgr0)\]\[\033[38;5;15m\]@\[$(tput bold)\]\[$(tput sgr0)\]\[\033[38;5;1m\]\h\[$(tput sgr0)\]\[$(tput sgr0)\]\[\033[38;5;15m\]:\[$(tput bold)\]\[$(tput sgr0)\]\[\033[38;5;12m\]\w\[$(tput sgr0)\]\[$(tput sgr0)\]\[\033[38;5;15m\]\\$ \[$(tput sgr0)\]"
4 – Manpage in Postscript und PDF konvertieren
Manchmal ist es einfacher lange manpages im PDF Reader auf dem zweiten Bildschirm oder dem Tablet lesen zu können. Hierzu kann eine installierte manpage einfach in eine postscript und PDF-Datei umgewandelt werden, hier am Beispiel der manpage von pacman:
Umwandlung in postscript
man -t pacman > pacman.ps
Umwandlung in PDF
ps2pdf pacman.ps
5 – Liste mit installierten Paketen sichern
Wenn man einen Rechner neu aufsetzt ist es oft hilfreich eine Liste mit Paketen zu haben, welche vorher installiert waren.
Unter Debian/Ubuntu lässt sich eine solche Liste mit folgendem Befehl sichern:
dpkg --get-selections > packagelist.txt
mit Pacman funktioniert dies mit folgenden Befehlen, wobei der Schalter -e im zweiten Befehl die Auswahl auf explizit installierte Pakete einschränkt und Pakete welche nur als Abhängigkeit installiert wurden ausblendet
pacman -Q > packagelist.txt oder pacman -Qe > packagelist.txt
6 – belegten Speicherplatz anzeigen
du -hs Nextcloud
Zeigt den durch den Ordner Nextcloud belegten Speicherplatz an
du -d1 -h Nextcloud
zeigt zusätzlich den durch die jeweiligen Unterordner von Nextcloud belegten Speicherplatz an
7 – zwischen zwei Verzeichnissen wechseln
Manchmal möchte man häufiger zwischen zwei Verzeichnissen hin- und herspringen, z.B. weil ein Programm Konfigurationen in zwei unterschiedlichen Verzeichnissen anlegt.
Mit dem Befehl
cd -
kann man einfach zwischen den beiden zuletzt genutzten Verzeichnissen wechseln.
8 – Die Bash History
Eine lange Liste mit zuletzt genutzten Befehlen wird in der Datei ~/.bash_history gespeichert.
history
zeigt die komplette Liste an mit voranstehender Nummerierung an.
fc -l
zeigt einem die zuletzt genutzten Befehle, ebenfalls durchnummeriert.
!NUMMER
führt den Befehl mit NUMMER erneut aus.
9 – Version eines installierten Pakets anzeigen
unter Ubuntu/Debian (hier für das Paket openssl)
apt-cache policy openssl
bei Arch basierten Distros
pacman -Qi openssl
10 – Bildschirm ausschalten
Manuell ausschalten lässt sich der Bildschirm mit unstenstehendem Befehl. Entweder über das Terminal, oder über das Ausführen Fenster mit Alt-F2
xset dpms force off


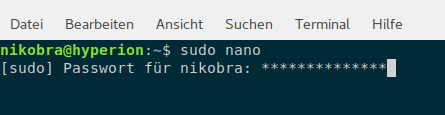
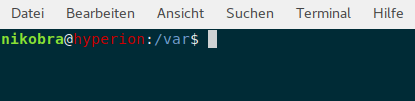
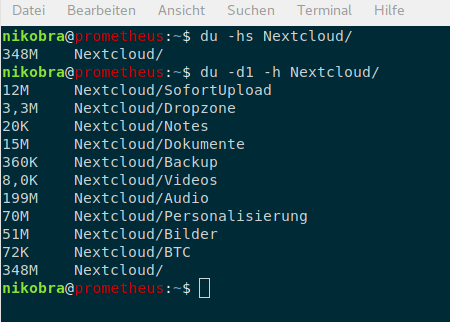
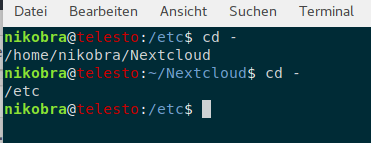
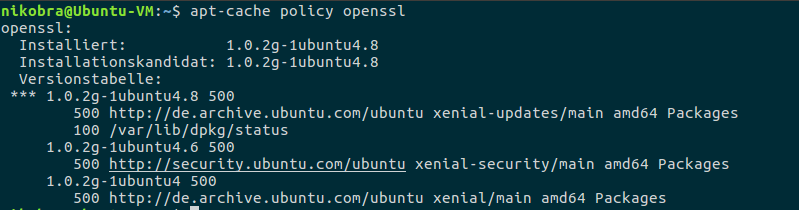
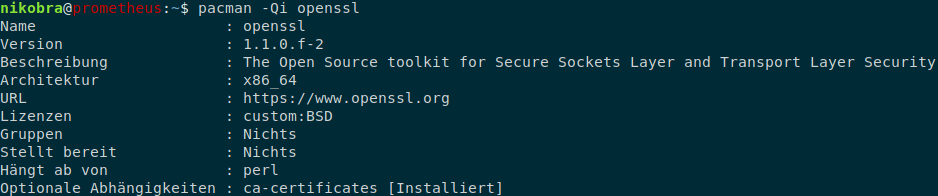
7 Comments
Super. Einige kannte ich noch nicht. Danke. Hat du eine zentrale Stelle, an denen die Schnipsel gespeichert werden? Ich nutze dafür immer eine Markdown auf meinem Server, aber da gibt’s immer Probleme mit Synchronisation usw. Ich habe für die wichtigsten Sachen einen Ordner mit Dotfiles auf dem Server, die Mithilfe eines Skriptes auf die lokale Maschine verlinkt werden (siehe hier http://blog.smalleycreative.com/tutorials/using-git-and-github-to-manage-your-dotfiles/)
Gruß
Solche Artikel haben halt den Tag „Kommandozeile“ und sind unter https://www.techgrube.de/tag/tutorials-linux-kommandozeile zu finden.
Danke für den Link. Immer spannend zu sehen wie andere Leute Probleme lösen, die man evtl. selbst auch hat.
Hey,
bei der Versionsabfrage eines Paketes mit Hilfe von pacman ist Dir eventuell ein Fehler passiert. Ich denke es sollte „pacman -Qi openssl“ lauten
Danke fürs aufmerksame lesen. Stimmt natürlich und wird sofort korrigiert. Ich möchte ja nicht die Version von Pacman wissen.
Wenn’s nur die Paketversion sein soll reicht „pacman -Q“
Hi – zu „6 – belegten Speicherplatz anzeigen“ empfehle ich für den schnellen Überblick die Sortierung durch „sort“. Mit der Option „-h“ wird „human numeric sort“ aktiviert, d.h. die Sortierung erfolgt passend zum „-h“ Parameter von „du“.
Ich setze mir dafür gerne ein Alias:
alias dus=“du -sh * | sort -h“
Direkt gebookmarked! Super Tipps! Die Hälfte kannte ich schon, die andere Hälfte nicht! Dankeschön!
Jruß
chris